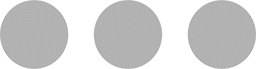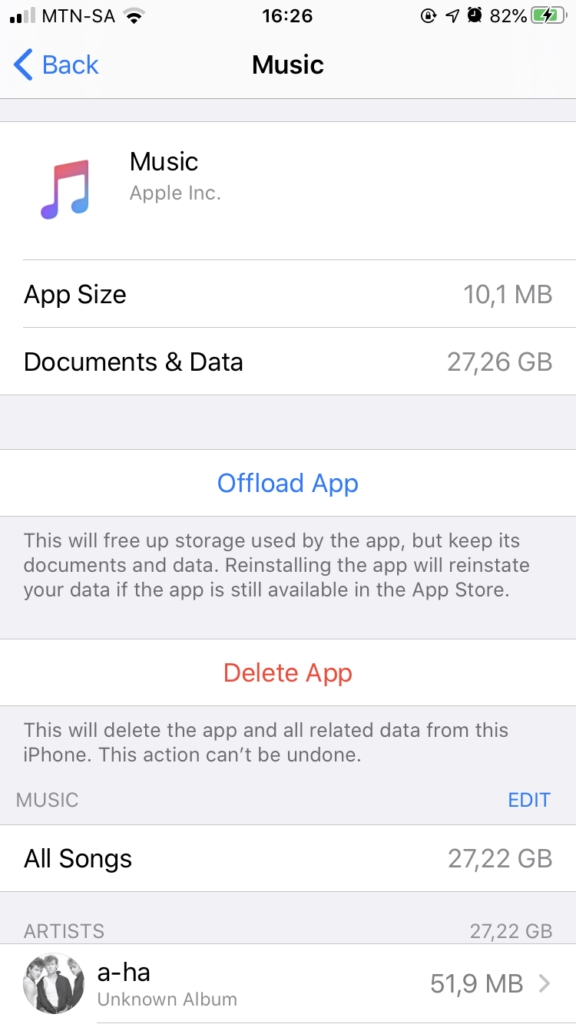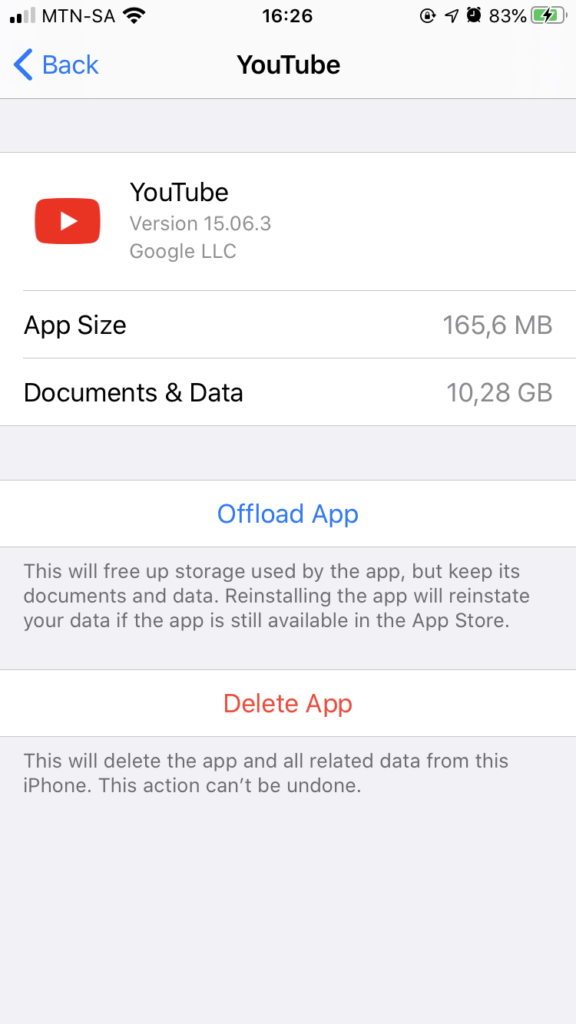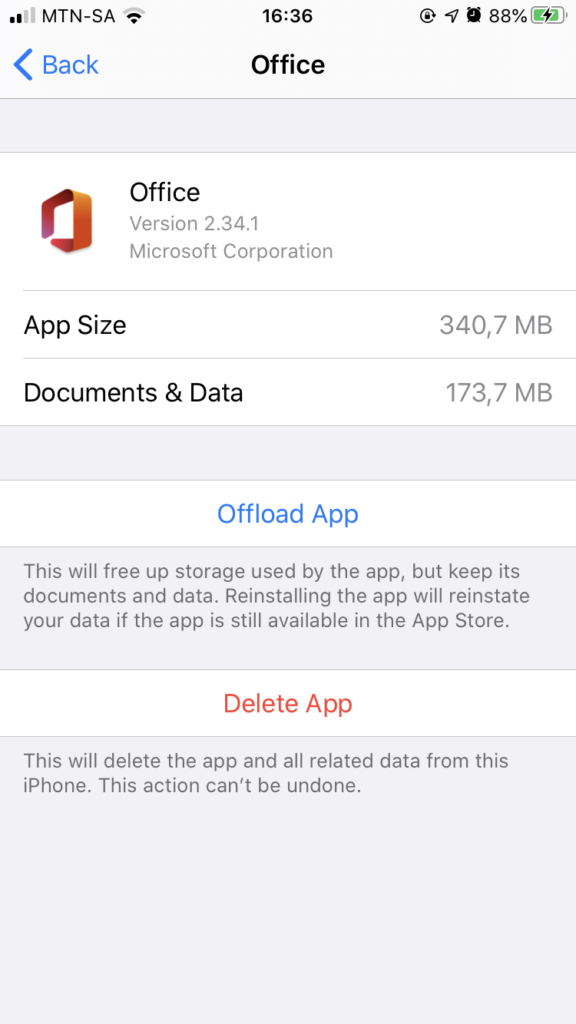Ever had that annoying popup on your iPhone informing you that your storage is full, just when you wanted to capture that special moment on camera? Let’s make sure that never happens again by diving into your iPhone storage.
Storage Settings
To find out how much storage space you have left, you have two options:
About
Open Settings and navigate to General > About.
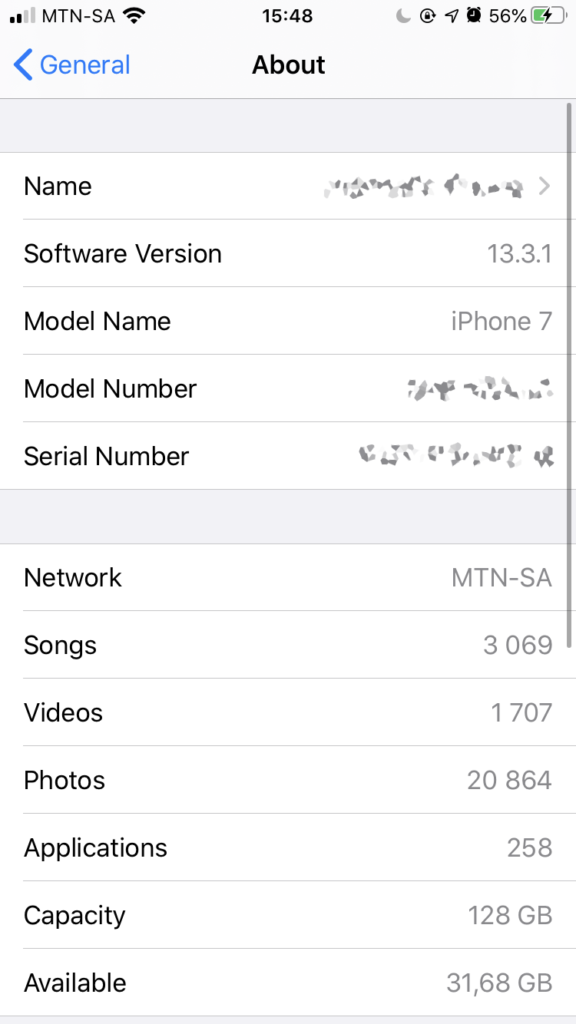
Here you only see the total and available capacity. This is not enough to see where the problem might lie, so let’s move to a more detailed view.
iPhone Storage
Again in the Settings app, go to General but then tap on iPhone Storage.
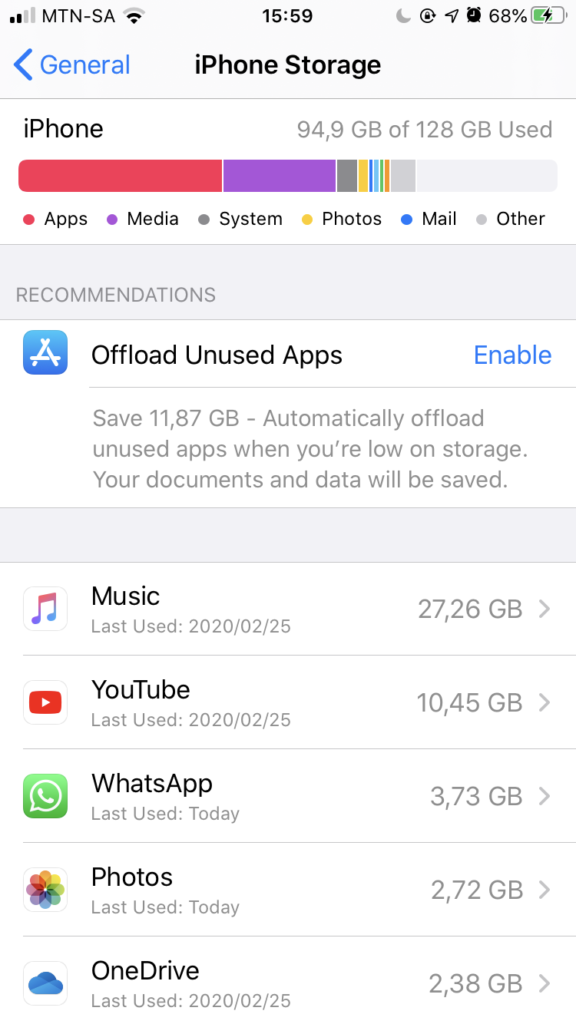
At the top, you will see an overview of how your storage is currently used. Under recommendations, Apple suggests ways to save on storage. This may change according to the usage of certain categories.
For instance, if you have a lot of apps, as I shamefully do, it will recommend you to offload unused apps temporarily to free up space. If most of your storage is used by music, it may tell you to delete songs you haven’t listened to in a while from your local iPhone storage.
The Apps
Now we get to the most important part. Below the recommendations, you will find every app installed on your iPhone as well as how much space it and its data occupies. It is sorted according to size, starting with the app that uses the most space at the top.
If you tap on an app, it shows you how much space the app’s installation takes, as well as the size of the data and the documents of that app. This includes anything from the downloaded songs you have on your Music app, to the videos you downloaded to watch offline on YouTube to the local files you have saved by using the Microsoft Office app.
Some apps, like Music, may give you the ability to delete individual files right there from settings. Just tap on Edit and tap on the red circle with the minus sign.
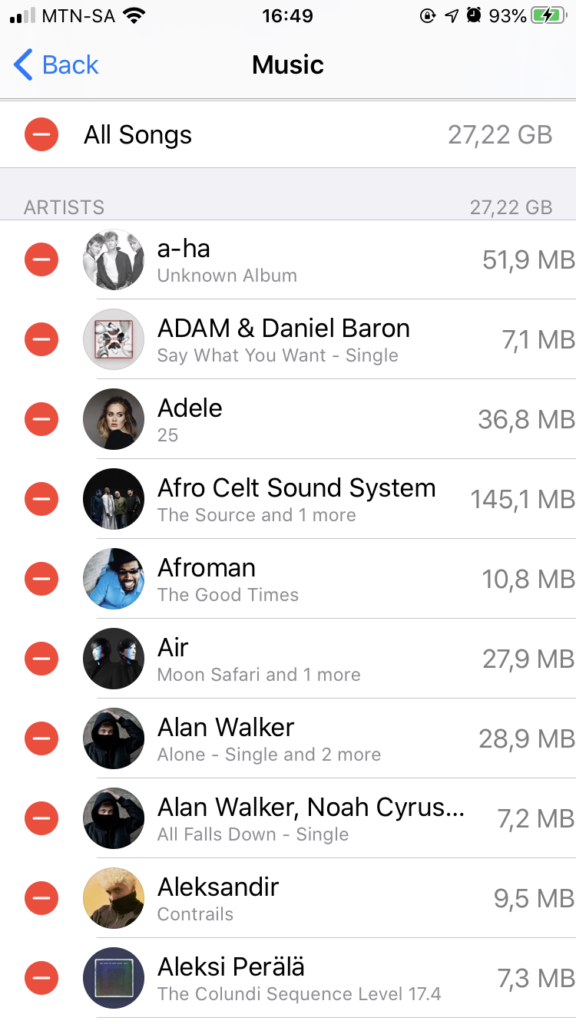
Offload
You will also have the ability to Offload the app without losing your data or app-specific settings, to save up space the app itself occupies. Once you have enough space again, you can redownload the app from the App Store and everything will be just the way you left it before you removed the app.
Closing
With this information, you can easily see how much space each app occupies, together with its data, and be able to offload or delete those storage eaters instantly to free up some of your iPhone storage.
Interesting Read
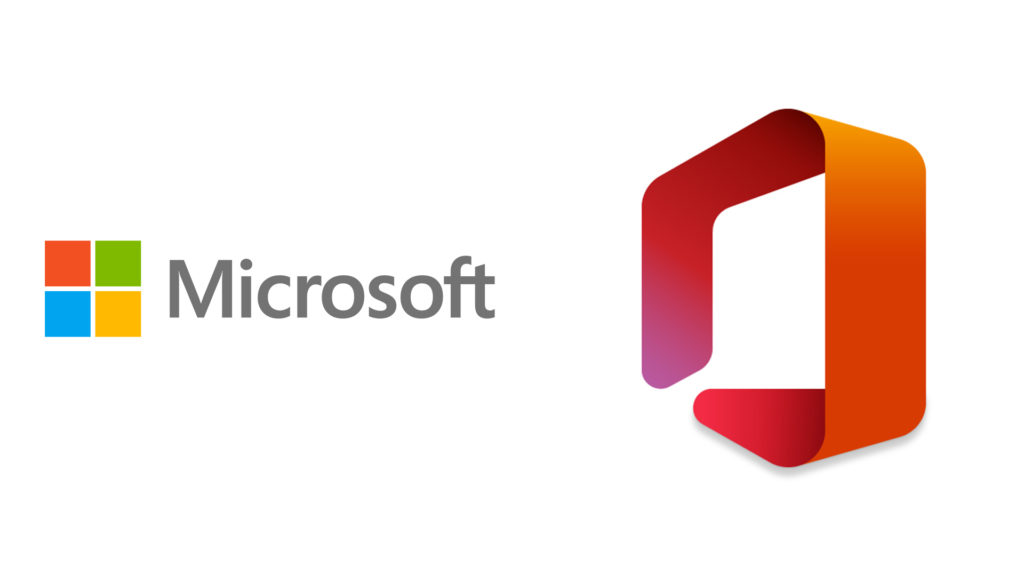
Microsoft’s New Office App Released for iOS and Android
An extensive overview of the new Office app and how its features will aid your productivity.
Photo Credit: Microsoft