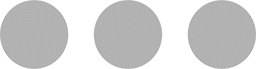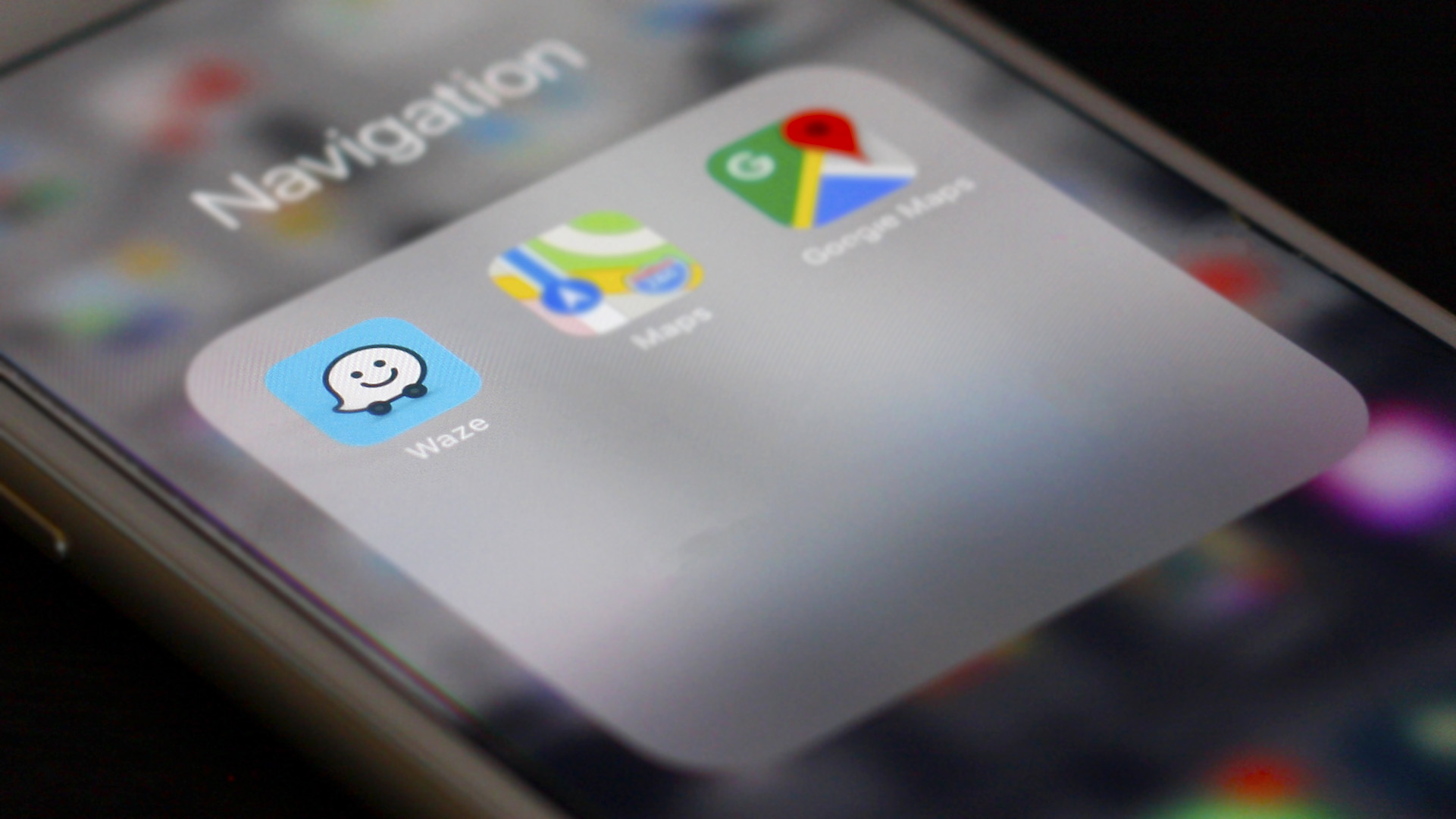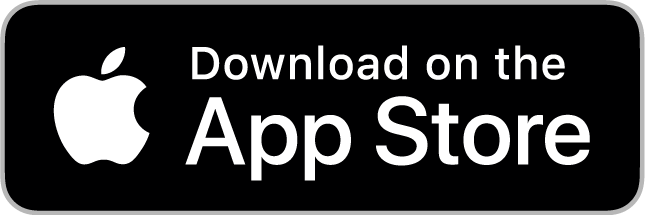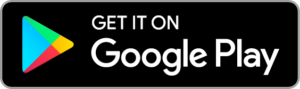Photo Credit: Jeandré Badenhorst/techTography
Estimated Reading Time: 6m 15s
Waze gained popularity in the past few years and is now a common suggestion when conversations move in the mobile navigation direction.
This free navigation App is probably one of the most up to date navigation Apps you will find out there. With Waze, the community contributes to the experience of the App.
How Waze Works
As already mentioned, the App uses contributions from the driving community to have the most up to date information on the live map.
Waze works on a layering principle. It makes use of volunteer map editors to make sure the maps are up to date. This includes street names, street direction, business names etc. The map makes up the bottom layer.
The top layer is made up of the community inputs which includes speed cameras, road conditions, traffic, police alerts etc.
Safety
Voice Control
To be sure your hands are on the wheel all the time, Waze has a nifty built-in voice control feature. When the App is open, just say “OK Waze” and give a command like “Drive Home” and it will start navigation to the home location you set in settings. You can also ask it to drive to a specific address or report a traffic jam.
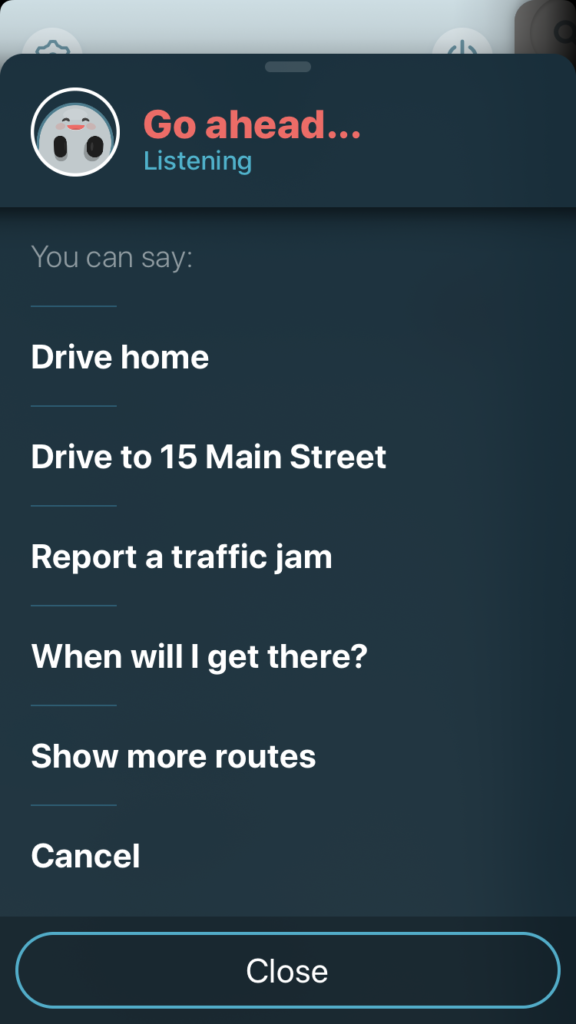
Speedometer
One feature Apple Maps and Google Maps doesn’t have is a live speedometer. You can set Waze to notify you, with a sound, when you are at the speed limit or if you exceed it. Your options include 5, 10, 15 or 20 km/h faster than the speed limit or 5, 10 or 15 percent faster than the speed limit.
You also have the option to show the speed limit constantly or only when the speed limit is exceeded.
To find the speedometer setting, head over to: Search (Hourglass) > Settings (Gear) > Map display > Speedometer
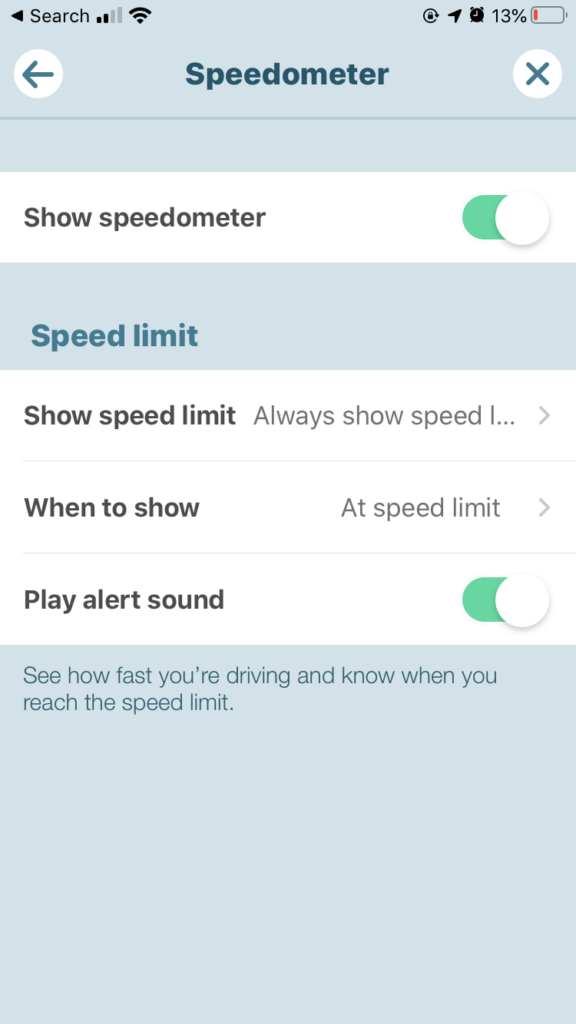
Screenshot of speedometer settings 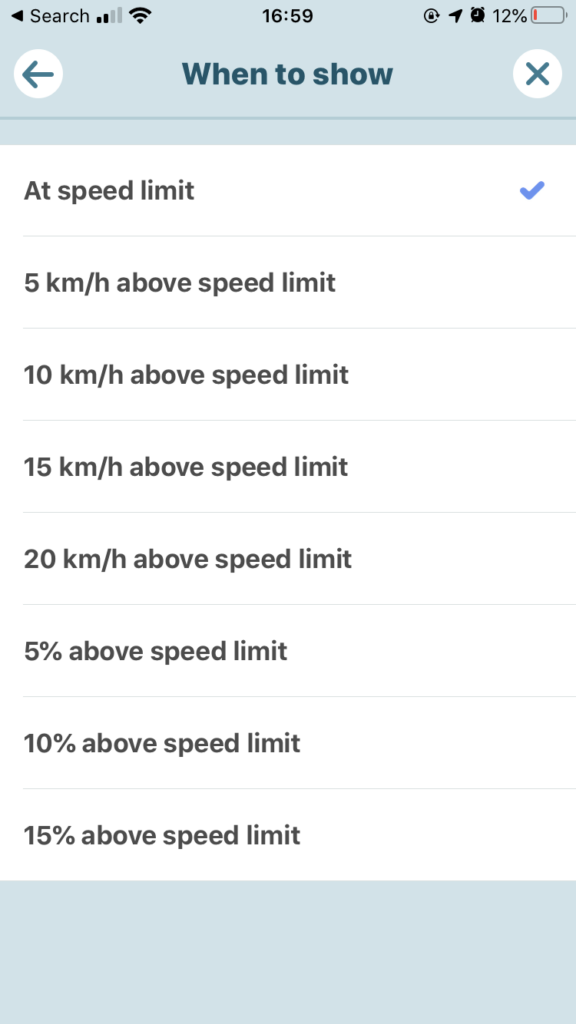
Screenshot of different settings for a speed alert
Alerts for Average Speed Zones
This feature is enabled by default and will alert you the moment you enter an average speed prosecution zone. When entering these zones, it takes a timestamp when you enter the zone and another one when you exit. It then calculates the average speed it took you to get from the first camera to the last.
Make sure to have your alerts enabled by tapping on the speaker in the bottom right of the screen and selecting either “Sound On” or “Alerts Only”.
Pre-planned Routes
Time to Leave
One of the most useful features, if you are a “timekeeper”, is pre-planning. Waze lets you pick a day and time when you want to arrive at a destination and it will tell you the time it will take you to get there, by taking into account the average and live traffic conditions for that specific route. It will also send you a push notification when you need to leave.
You can tap on “Routes” and it will give you alternative routes and their best times to leave as well.
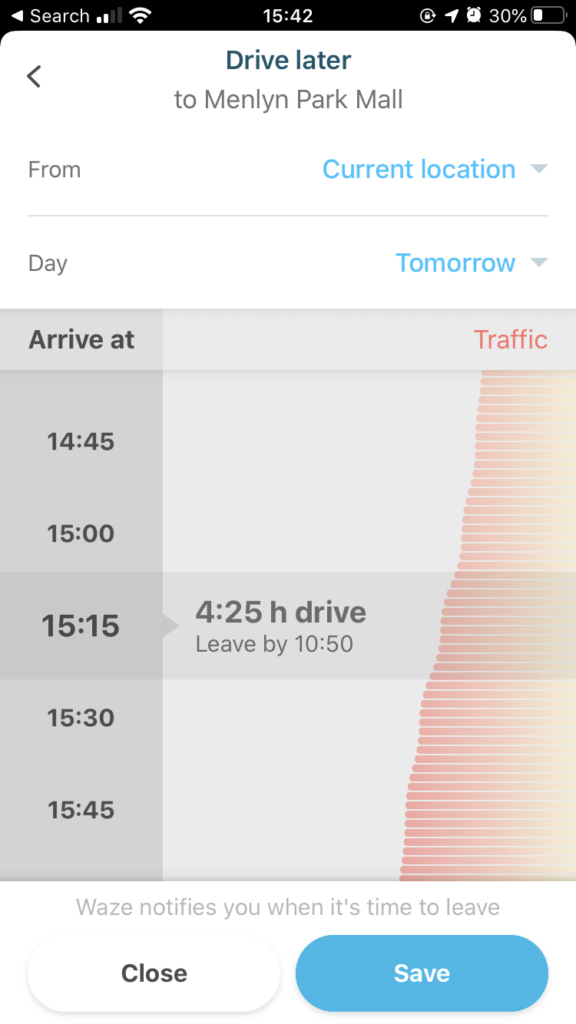
Adding stops
This is another useful feature when planning. You know you need to stop to fill up your car’s tank or you want to stop at that special tea garden for a quick rest and a cup of Earl Grey. Using the planner and adding a stop can ease your experience.
- Start by navigating to your final destination;
- Choose the “Add Stop” option to add one stop between your starting and final destination;
- On the main navigation screen, Waze will show the Estimated Time of Arrival (ETA) of the stop, not the final destination;
- When you’ve reached your stop, Waze will automatically continue navigation to your final destination;
- If there is another stop you need to make, just go to “Search” and “Add Stop” to add another stop;
- Waze will still keep your final destination in the route, but navigate you to the stop first;
- Again, Waze will show you the ETA of the stop on the main navigation screen.
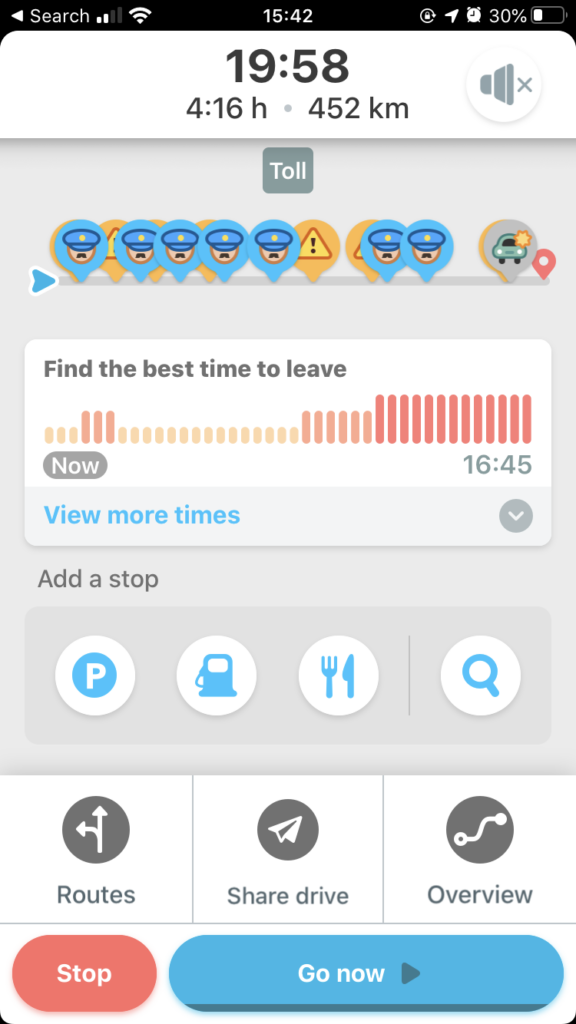
So to ease your journey, don’t force quit Waze and when you get back in your car, it will resume the planned route.
Reports
Reporting incidents on the road is you giving back to the Waze community. These incidents are there to help other Wazers on the same route as you to know what is waiting for them. The report options are:
- Traffic (how bad the traffic is)
- Police
- Crash
- Hazard (includes potholes or car parked on the side of the road)
- Gas Prices
- Map chat
- Map issue (to let map editors know of a problem)
- Place (place of interest)
- Roadside help
- Camera (speed camera or average prosecution camera)
- Closure
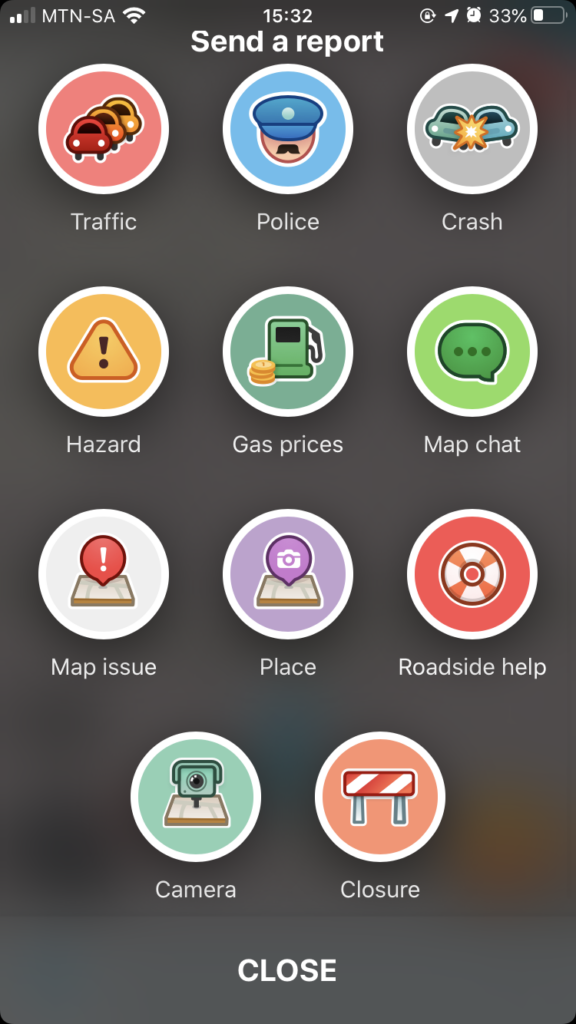
Just as you are given a heads up on your route, give back to others by reporting incidents, BUT only if it is safe to do so.
In-Car Support
Another extremely useful feature is Apple CarPlay and Android Auto support. If your car supports this feature, I would highly recommend it. Remember to take your charging cable along.
The fully-featured App on your phone may have some distractions, where the toned down App on your car’s system has fewer options, which will shorten your time using Waze and focus more of your attention on the road.
Share Route and ETA
You want to keep loved ones or friends update with your progress, but you also want to enjoy your ride. Luckily, Waze gives you the option to do just that. By tapping on the ETA at the bottom of the screen and then tapping “Share drive”, you get the option to share your drive via your phone contacts, messages, WhatsApp, Messenger, Email and more.
This will send a link to the people you selected and they will be able to follow your drive on a live map and share it. They will also be able to opt-in for live updates if they wish to do so.
You know sharing is enabled when the route you need to take turns from purple to green.
To stop sharing, simply tap the ETA at the bottom, “Drive shared” and tap “Stop sharing”.
Closing
Whether you plan to drive back from the holidays in the coming week or two or you need to navigate through traffic on a daily basis, give Waze a try and use all these nifty features to drive efficiently and most importantly, safely, to your destination.