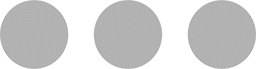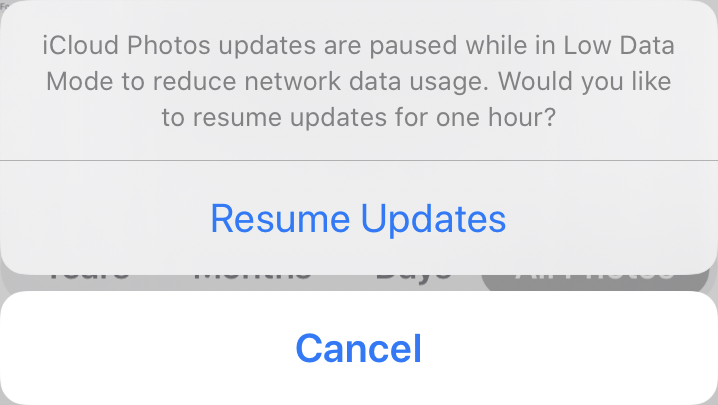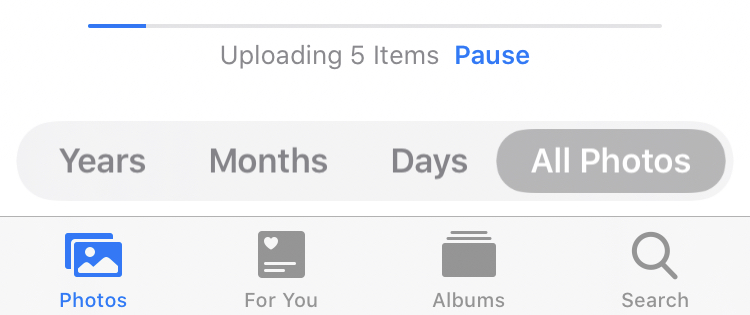Photo Credit: Kerde Severin from Pexels
You bought an iPhone and now you don’t have money for data… Just kidding! Mobile data is expensive, especially in South Africa. Here’s a quick tip on how to save data while using a mobile connection as well as on Wi-Fi. It works great if you are using a Fixed-LTE network or have a small cap on a Fibre or ADSL account.
What is Low Data Mode
Low Data Mode was introduced in iOS 13, but there was no fuss made about it. It was one of those silent features I stumbled across while playing around in Settings. It can be activated for both your Mobile Network and selected Wi-Fi networks.
According to the explanation in the Settings App, Low Data Mode
helps apps on your iPhone reduce their network data use
Apple iPhone iOS 13 Wi-Fi Settings
and
helps reduce Wi-Fi and mobile data usage. When Low Data Mode is turned on, automatic updates and background tasks, such as Photos syncing, are paused.
Apple iPhone iOS 13 Mobile Data Settings
This setting luckily doesn’t inhibit the use of your iPhone. Dilum Seneviranthne noted that he still received “notifications in a timely manner” and that Low Data Mode is more about working in the background where you wouldn’t necessarily notice is.
It will, for one, restrict Background App Refresh and stop Apps from fetching new data in the background. Apps will only refresh when opened.
What is Blocked or Restricted
iCloud
iCloud system backup that backups all your settings, Home configuration, accounts and more, is turned off.
Photos on iCloud
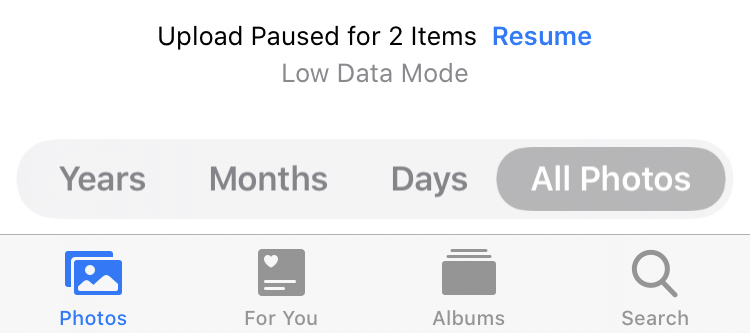
Automatic photo upload to iCloud is also turned off. When in the Photos tab in the Photos App, you will see “Upload Paused for x Items” with “Resume” next to it and “Low Data Mode” underneath that.
This means uploading has been paused because of Low Data Mode.
You can override Low Data Mode for photo uploads by tapping on “Resume” which will show an alert to resume the updated and “Pause” will appear if you need to stop the uploads.
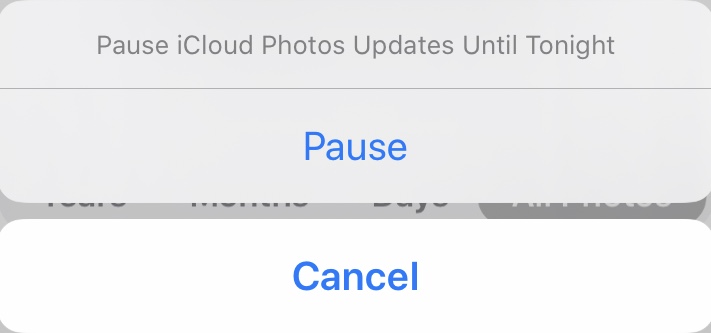
When you pause the uploads, an alert will appear to say it will only be paused “until tonight”. Now you need to focus…
Uploads will only be paused until that evening and start uploading automatically, should you be on a network that doesn’t have Low Data Mode enabled. If you are still on a network where it’s enabled, the uploads will remain paused.
If you use Apple’s Mail App and have mail fetching enabled, Low Data Mode will prevent the App from fetching mail. Mail fetch is a marvellous feature when you rely on emails as your primary communication and you have unlimited data, but on a tight data budget, it can be a problem.
Just remember: your mails will be fetched when opening the Mail App, even with Low Data Mode enabled.
App Store
You will be able to browse the App Store and download small Apps, but large downloads will ask permission.
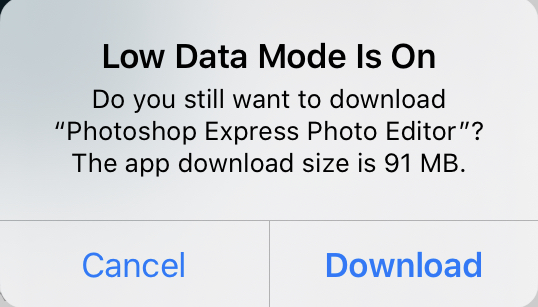
Automatic updates, video autoplay and automatic downloads will also be turned off while Low Data Mode is enabled.
Music
If you love music, this feature could save you a lot of data. Automatic song downloads will be disabled and streaming quality will be reduced.
FaceTime
Lastly, with Low Data Mode enabled, FaceTime video quality will drop because the bitrate is adjusted to use less data.
How to enable Low Data Mode
Mobile
On your iPhone, follow these steps:
- Settings
- Mobile Data
- Mobile Data Options
- Flick the Low Data Mode switch to on
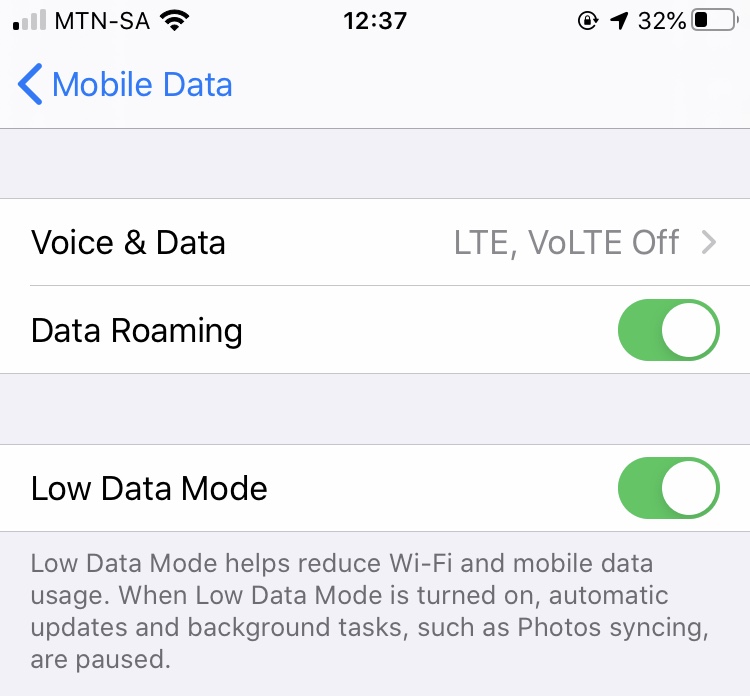
Wi-Fi
Follow these steps to enable for specific Wi-Fi networks:
- Settings
- Wi-Fi
- Tap the i next to the Wi-Fi network you want it enabled on
- Flick the Low Data Mode switch
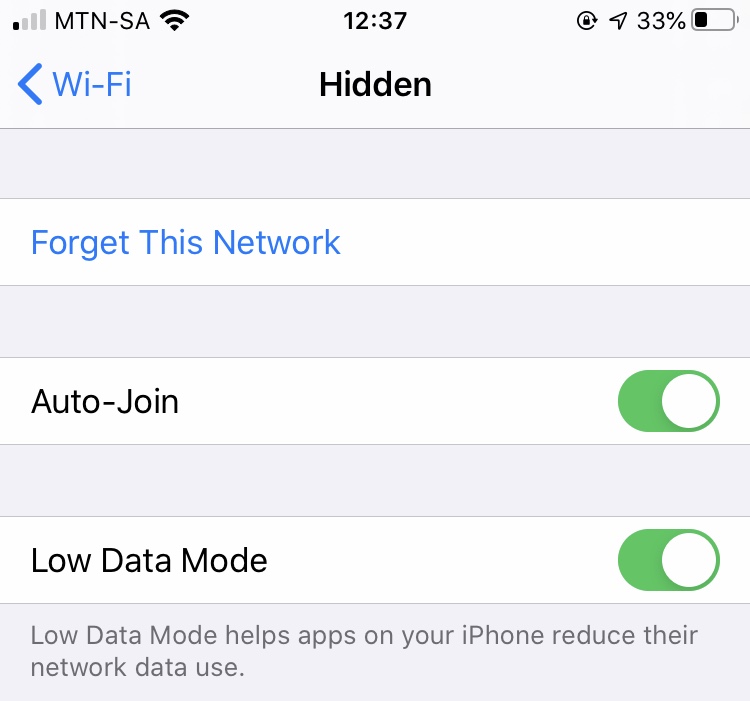
Closing
Whether you use a mobile connection on your phone or have a small cap on your Fixed-LTE, Fibre or ADSL, this feature will help you get your data usage within your limits.