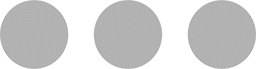Receiving emails is straight forward. You open the App, and there they are, right? Not quite. There are some settings you can tweak to customize receiving emails to your need.
Push vs Fetch
These terms may sound strange at first, but it’s actually pretty simple. Let’s see what they do.
Push
With push enabled, emails will be delivered to your iPhone/iPad moments after being received by the server.
In essence, the events look like this:
- Email is received by the server
- Server contacts iPhone/iPad to inform it about the new email
- iPhone/iPad downloads the new email
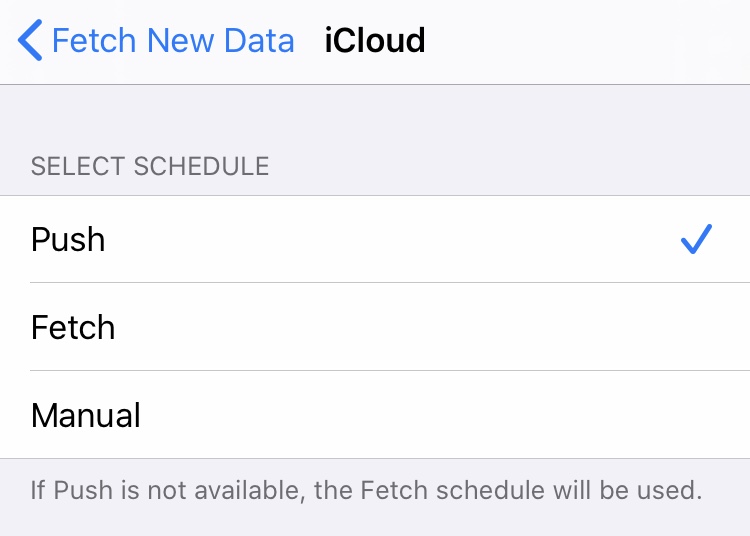
Fetch
When your iPhone/iPad is set to fetch emails, it will periodically contact the server to check whether there are new emails.
Fetch has settings you can customize.
- Automatically
- Emails will be fetched in the background, but only when connected to Wi-Fi and plugged in to charge.
- Manually
- Emails will only be fetched when the Mail app is opened
- Time intervals
- 15 Minutes
- 30 Minutes
- 1 Hour
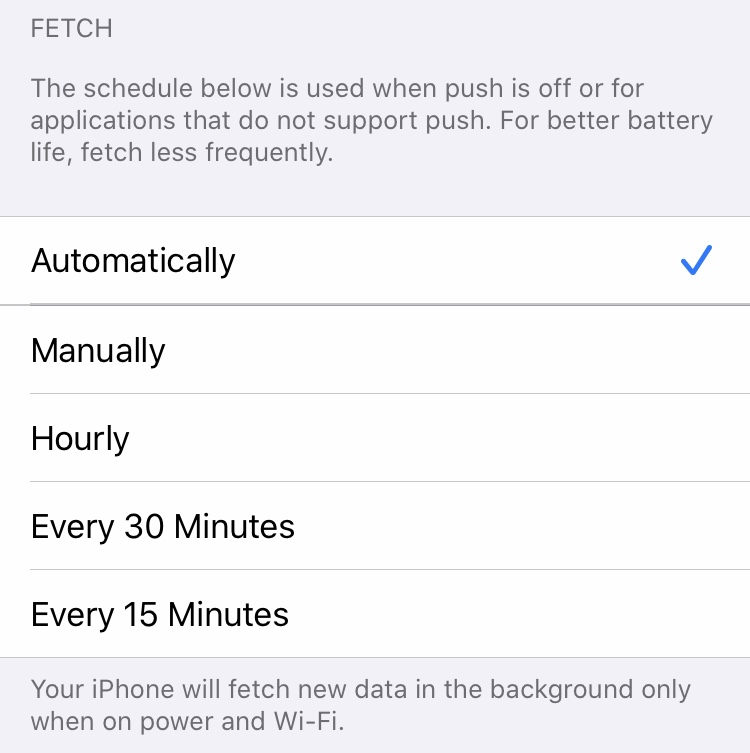
Manual
If Manual is selected, the Mail App will only look for new mail and download messages when the Mail app is opened.
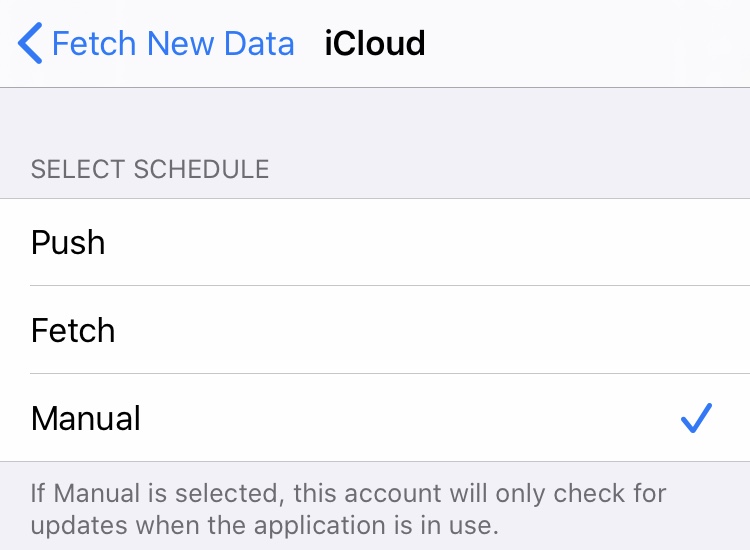
Manual and Manually will have the same effect when either is selected
Default Setting
By default, every new mail account will be set to Push
Battery Life
The debate about whether setting your mails to Fetch will decrease battery drain is never-ending.
Andrew Orr noted that Push is usually better for battery life because it only downloads mail when it needs to.
He also states that Fetch is a good option for battery life when you set it to check the server less often because it doesn’t contact the server so often.
As you can see, his statements are contradictory. The answer lies in how busy your mailbox is.
If you receive tons of mails, Fetch is the better choice. This limits your iPhone/iPad to only download messages at the interval you chose or when you manually open the Mail App.
If you don’t receive regular emails, Push will work best. It will only download messages if they are delivered. In other words, if you receive an email every 5 hours, it will use less battery than looking for new mails every 1 hour.
Which is better?
This depends on how important emails are to you.
For work-related emails, I would recommend Push. This may drain your battery faster, but you will get your messages as they are delivered to the server. There is no compromise when urgent emails need to be attended and responded to.
For a personal mailbox that only receives newsletters and the occasional pen pal letter, I would recommend Fetch on either Manually or 1 Hour. It may just save you some battery life.
Where to Change the Settings
On your iPhone/iPad, follow this route:
- Settings
- Passwords & Accounts
- Fetch New Data (Way down at the bottom)
- Choose Mailbox
- Select Schedule
To only use Fetch, disable Push at the top. Keep in mind, the Fetch settings apply to all mailboxes that is set to Fetch.
Mailboxes that doesn’t support Push, will not have the Push option and will use the selected Fetch schedule.
Closing
I hope this gave you some insight into how Apple’s Mail App works and how you can manage your email preferences on your iPhone/iPad.