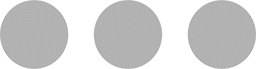Photo Credit: Rawpixel
Scrolling through Google search results, opening tabs in the background because you want multiple sources for information and suddenly, two or three different audio tracks are playing, but you never clicked on a play button anywhere? Maybe you are browsing Facebook and a video starts to play while you are on another site or quickly ran out to get a cup of coffee? Let’s discover how to stop your browser from auto-playing videos on websites.
Background
These tips will be especially helpful to those who don’t want to be interrupted when listening to music or podcasts while browsing the web.
It will also benefit those on a tight data budget, preventing videos from playing and buffering, exhausting all your data.
Google Chrome
Because Google Chrome is one of the most popular web browsers, we’re going to start here.
The option to stop auto-play has been removed in Google Chrome’s settings, but there is an alternative. Follow these instructions:
- Go to the AutoplayStopper extension page in Google Chrome
- Click on “Add to Chrome”
- Click “Add extension” when the popup appears
- All sites will be blocked from auto-playing by default
To add exceptions and allow some sites to auto-play videos, go through the following steps:
- Click on the AutoplayStopper’s icon in the top right of your browser
- Go to “Settings”
- Click “Exceptions” and add the URL(s) of the pages you still want to auto-play videos
Mozilla Firefox
With Firefox, you don’t have to follow the extension route. Just follow these easy steps:
- Click on Menu (Three stacked stripes in the top right of the screen)
- Click “Options”
- Click “Privacy & Security” (Left pane)
- Scroll down to almost the end of the page
- Look for “Autoplay” under “Permissions”
- Click “Settings”
- Select “Block Audio and Video” from the dropdown list next to “Default for all websites:”
Microsoft Edge
This modern Internet Explorer also has the option to disable the auto-play of media. Follow these steps:
- Click on Menu (three horizontal dots in the top right of the screen)
- Click “Settings”
- Click “Advanced” in the left pane
- Look for “Media autoplay”
- Select “Block” from the dropdown list
Closing
If your browser should update, just make sure the settings are still in place. Hope this helped you get rid of some frustrations
Note: Autoplay may only prevent videos from playing. GIFs may still play on certain sites.