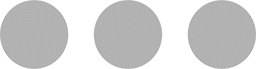With an operating system as advanced as iOS, there must be some things you don’t know about that can make your life easier. Here is a list of ten things you probably didn’t know your iPhone can do.
1) Keyboard Acting as Trackpad
Made a typing error in the middle of a paragraph, in the middle of a long word? You know that frustration when you tap on a word and the cursor jumps to the end of that word and not to where you tapped?
By using 3D Touch or long-press on the iPhone keyboard or space bar, you turn it into a trackpad which allows you to move and position the cursor exactly where you want it.
You can 3D Touch anywhere on the keyboard or long-press on the space bar to activate the trackpad.
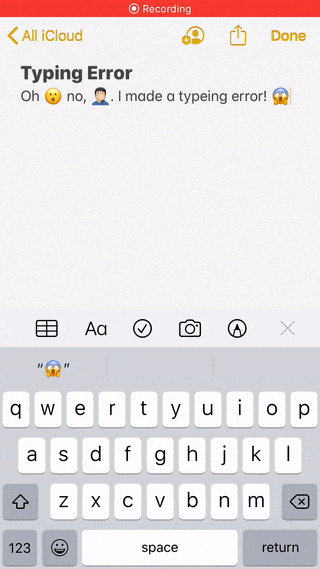
2) Quick Calculation
To do quick and simple calculations, just swipe down on the iPhone home screen and type the equation in the search bar at the top.
Note: Don’t swipe down from the top of the screen to activate notification centre or control panel on iPhone X or later.
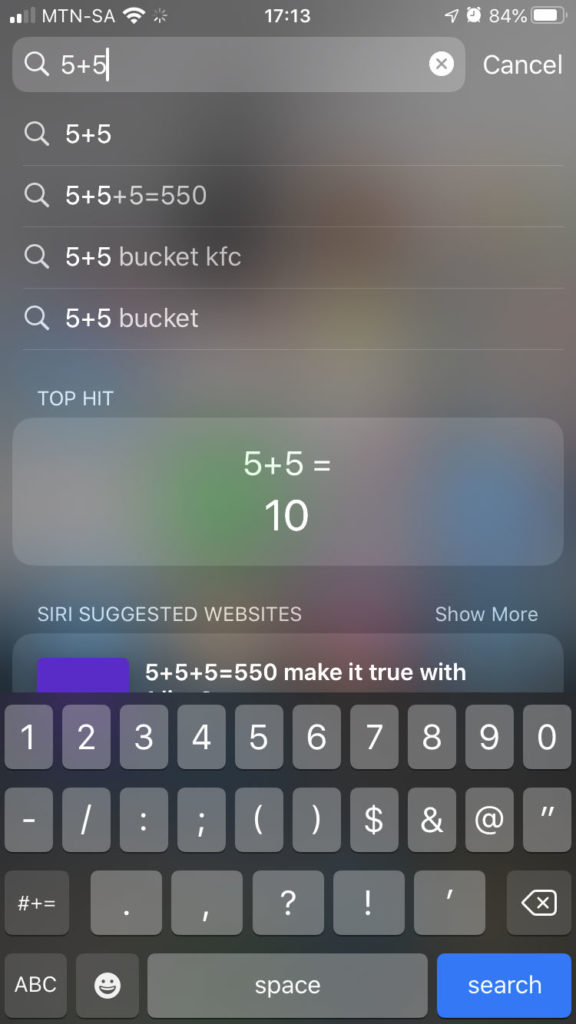
3) Extra Low Brightness
If your eyes are extremely sensitive to light and you need less brightness, follow these steps to get to the setting:
- Settings
- Accessibility
- Display & Text Size
- Reduce White Point
The higher the percentage you choose, the darker the display gets.
Now, if you set it all the way to 100% and bring down your screen brightness to the lowest available option, you might not see anything. Don’t panic, you can just ask Siri to bring up the brightness with the following command: “Hey Siri, increase brightness.” Do this until you can see properly again.
4) Quick WiFi Network Change
Changing WiFi networks can be a long process, but with 3D Touch and long-press, it just got faster.
- Swipe down from the right corner of an iPhone X or later /
Swipe up from the bottom of the screen of an iPhone 8 or earlier - Long press / 3D touch on the block with the Airplane Mode, Mobile Data, WiFi and Bluetooth settings
- Long press / 3D touch on Wifi and see all available networks
- Tap on the network you want to connect to
5) Text Shortcuts
Using text shortcuts, you can type long or complicated words much faster. Some languages like Afrikaans for instance, use a lot of punctuation marks like the diaeresis on the word “droë” or the hyphen and ‘kappie’ in “môre-oggend.” Go to these settings:
- Settings
- General
- Keyboard
- Text Replacement
In the Phrase box, type the full word as you want it. Type the shortcut you want to use to type the full word in the Shortcut box.
For instance, type “moreoggend” in Shortcut box and “môre-oggend” in the Phrase box to change “moreoggend” to “môre-oggend” each time.
You can also use shorter shortcuts, for instance “asdf” to type your email address in full.
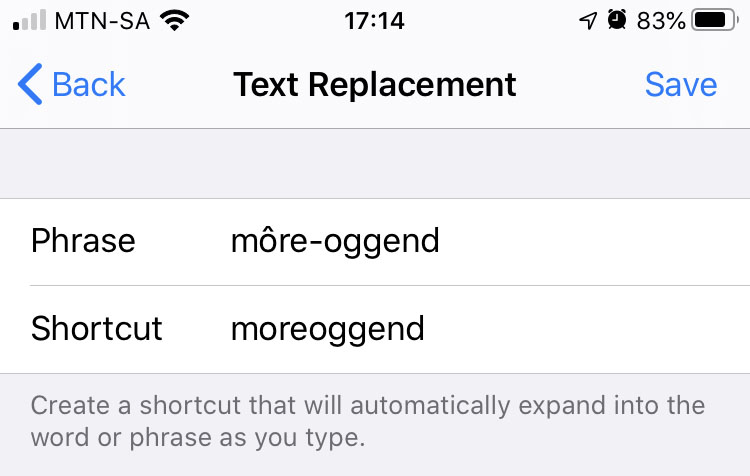
6) Degree Sign
Ever wanted to brag about how hot or cold it currently is where you are? Neither have I ;-D , but let’s say you need to type the degree sign and don’t want to Google it and then copy and paste it in your message.
Just long-press on the “0” number and wait for the degree sign to pop up. Move your finger to the symbol and let go.
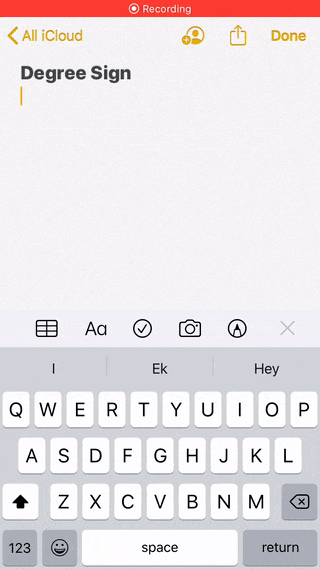
7) Prevent Apps from Asking for Feedback
Tired of popups in the middle of an important meeting you are scheduling on a third-party calendar App or one in your favourite game, asking you to rate their app? Here is a way to disable it once and for all. Go to:
- Settings
- iTunes & App Store
- Switch off In-App Ratings & Reviews
Easy as that.
8) Siri Pronunciation
Siri is developed for the US English language and struggles with some names in other languages. This problem can be solved by asking her to pronounce it differently. Do it in the following order:
- Ask her “Hey Siri, who am I”
- If she pronounces your name or surname wrong, tell her: “That’s not how you pronounce my name”
- Then she’ll ask you to pronounce your name(s) and/or surname.
- She then records it and gives you three to five choices of how to pronounce it.
- Select the one that sounds the best or record it again if you are not happy.
This can be used for any contact on your phone. Just ask her for the contact’s details and follow steps two through five.
9) Sleep Timer for Your Music Player
Are you one of those people that needs to fall asleep listening to podcasts or music? Use this tip to stop the track from playing the whole night.
- Head over to your Apple’s Clock App
- Choose how long you want the track to keep playing after you put your iPhone down
- In the “When Timer Ends” box, choose Stop Playing by scrolling all the way down
- Tap Start
Now, whatever track is playing in whichever music player will stop playing when the timer runs out.
10) Document Scanner
You don’t need a third-party app to scan documents anymore. Apple’s Notes app has the feature built-in.
Head over to the Notes app, click on the camera icon and choose “Scan Documents”. In the top of the screen choose the colour filter. You can choose between Colour, Greyscale, Black & White and Photo.
Take a picture of the document, fine-tune the frame around the page to cut off anything that is not part of the document and press the scan button.
If you want to decide on a different filter after the picture has been taken, click in the left corner on the photo and tap the filter icon on the bottom of the screen. Click done and save.
To use the document outside of notes, tap on it and tap the share button in the top right of the screen. You can now share it to third-party apps or save it to the iPhone’s Files app.
Closing
I hope you can use these tips to ease your life by using your iPhone.